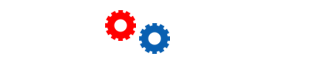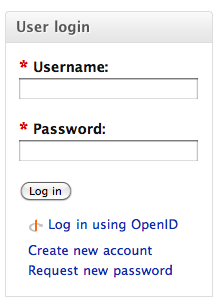Below you will find an overview of all features available in the default CKEditor toolbar.
Working with a Document
| Toolbar Button | Description |
|
|
View or edit the source code of the document (for advanced users). See Document Source. |
|
|
Save the contents of CKEditor and submit its data to the server, when CKEditor is placed inside an HTML form. See Saving Content. |
|
|
Clear the editing area and create a new page. See Creating a New Page. |
|
|
Show a preview of the document in the shape that will be displayed to end users. See Document Preview. |
|
|
Select a layout template. See Templates. |
|
|
Cut the selected text fragment to the clipboard. See Cut. |
|
|
Copy the selected text fragment to the clipboard. See Copy. |
|
|
Paste content copied to the clipboard along with formatting. See Paste. |
|
|
Paste content copied to the clipboard without formatting. See Paste as Plain Text. |
|
|
Paste content copied from Microsoft Word or similar applications along with formatting. See Paste from Word. |
|
|
Print document contents. See Printing. |
|
|
Insert a page break. This only impacts the printed version. See Page Breaks. |
|
|
Check spelling of the document text or turn on the Spell Check As You Type (SCAYT) feature. See Spell Checking. |
|
|
Undo or redo the most recent action performed. See Undo and Redo. |
|
|
Find a word or phrase in the document. See Find. |
|
|
Find and replace a word or phrase in the document. See Replace. |
|
|
Select all contents of the document. See Text Selection. |
|
|
Remove the formatting of the selected text. See Remove Format. |
|
|
Maximize the editor in the browser window. See Resizing and Maximizing CKEditor. |
|
|
Highlight all block-level elements in the document. See Show Blocks. |
|
|
Show information about CKEditor. See CKEditor Version. |
Text Styling
| Toolbar Button | Description |
|
|
Apply bold, italic, underline or |
|
|
Apply superscript or subscript formatting to the text. See Subscript and Superscript. |
|
|
Apply pre-defined combinations of various formatting options to block and inline elements. See Formatting Styles. |
|
|
Apply pre-defined block-level combinations of various formatting options. See Paragraph Format. |
|
|
Change the typeface of the text. See Font Name. |
|
|
Change the font size of the text. See Font Size. |
|
|
Change the color of the text. See Text Color. |
|
|
Change the background color of the text. See Background Color. |
Text Layout
| Toolbar Button | Description |
|
|
Increase or decrease text indentation. See Text Indentation. |
|
|
Format a block of text as indented quotation. See Block Quote. |
|
|
Create a new div element in document source. See Creating Div Container. |
|
|
Set text alignment (left, centered, right or justified). See Text Alignment. |
|
|
Set text direction as from left to right (default value for most Western languages) or from right to left (languages like Arabic, Persian, Hebrew). |
|
|
Insert a divider line (horizontal rule) into the document. See Horizontal Line. |
Rich Text
| Toolbar Button | Description |
|
|
Create a numbered or bulleted list. See Creating Lists. |
|
|
Create or remove a hyperlink in the text. These features may also be used to manage file uploads and links to files on the web server. SeeLinks, E-Mails and Anchors. |
|
|
Insert a link anchor to the text. See Anchors |
|
|
Insert an image into the document. See Inserting Images. |
|
|
Insert an Adobe Flash object into the document. See Inserting Flash |
|
|
Create a table with the defined number of columns and rows. See Creating Tables. |
|
|
Insert an emoticon image (smiley or icon). See Inserting Smileys. |
|
|
Insert a special character or symbol. See Inserting Special Characters. |
|
|
Insert an inline frame (iframe). See Inserting IFrames. |
Form Elements
| Toolbar Button | Description |
|
|
Insert a new form into the document. See Creating Forms |
|
|
Insert a checkbox into the document form. See Checkbox |
|
|
Insert a radio button into the document form. See Radio Button |
|
|
Insert a text field into the document form. See Text Field |
|
|
Insert a multi-line text area into the document form. See Textarea |
|
|
Insert a selection field into the document form. See Selection Field |
|
|
Insert a button into the document form. See Button |
|
|
Insert an image button into the document form. See Image Button |
|
|
Insert a hidden field into the document form. See Hidden Field |